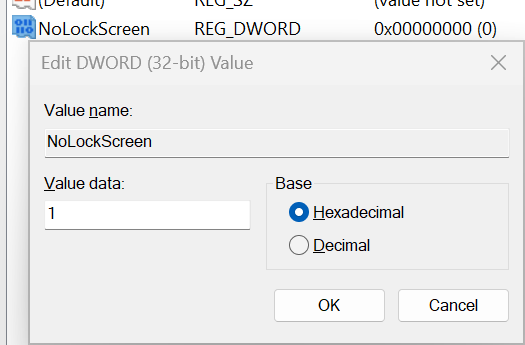When your computer is locked (or first boots), by default, Windows 10 & 11 show you a lock screen with the time, a wallpaper and maybe (if you allow) some notifications. If you use Windows Hello facial or fingerprint recognition, you can log in by staring at the screen or putting one of your fingers on the scanner.
If you use a password or PIN, you have to click once to dismiss the lock screen before the OS will allow you to enter your credentials.
That’s one extra, unnecessary click every single time you want to unlock your PC. To get rid of the annoying lock screen and save your tired fingers Do this to skip straight to the password / PIN box.
Danger Will Robinson, editing the Registry is editing the DNA of Windows, Go to my page on backing up the registry before you proceed – http://theweeklygeek.com/2010/01/26/backing-up-the-registry/

- To open the registry editor:
a. Click on the “Windows” key and letter “R” at the same time to open the “Run” Box.
b. Type in “regedit” and press enter.
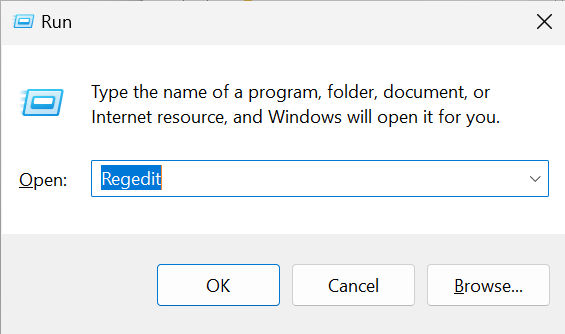
- In the left column, navigate to “HKEY_LOCAL_Machine\SOFTWARE\Policies\Microsoft\Windows” by clicking on the arrows and scrolling as needed.
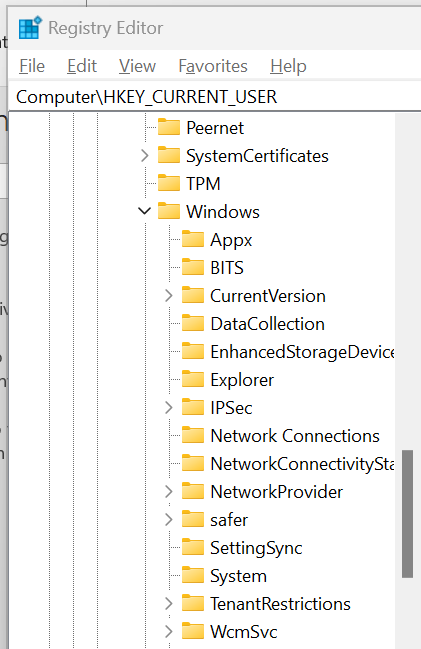
- Create a new key (folder) called “Personalization” if it doesn’t already exist.
a. Right-click on the text “Windows”
b. Select “New” from the menu
c. Select “Key” from the menu that appears after that
d. Type in “Personalization” for the new name.
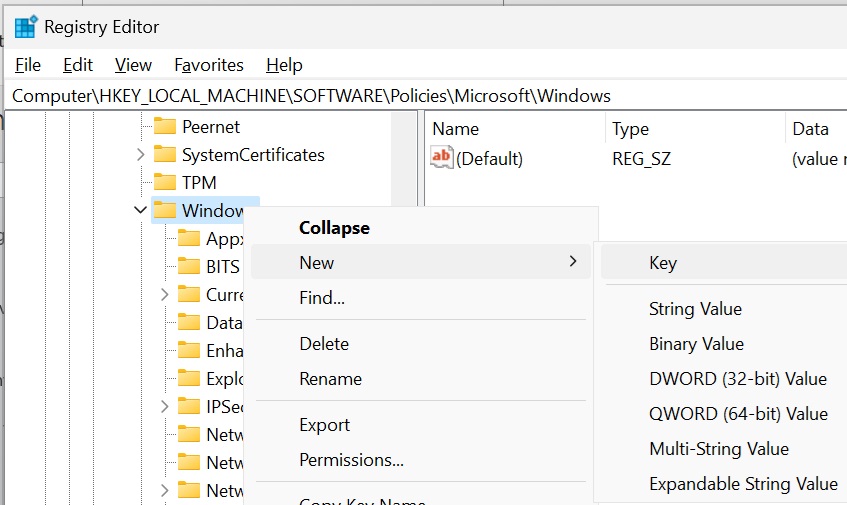
- Click on the “Personalization” key
- Right-click a blank area in the right window pane.
a. Select “New”
b. Select “DWORD (32-bit) Value”
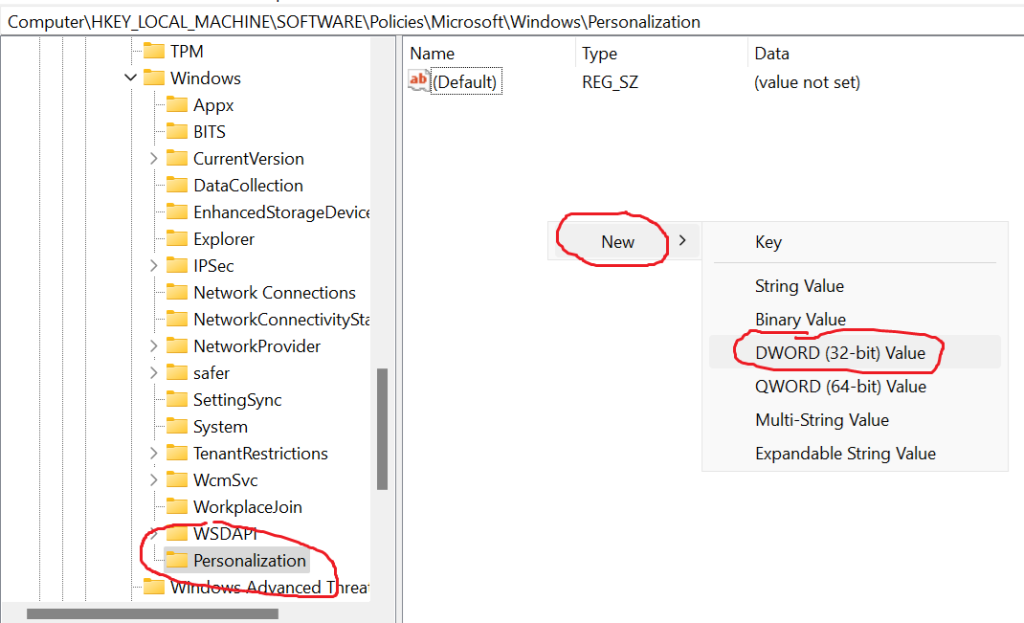
Click “OK”
Exit the registry
Reboot the computer.
The lock screen should now be gone. You’re welcome.
Until We meet again, have a virus free week